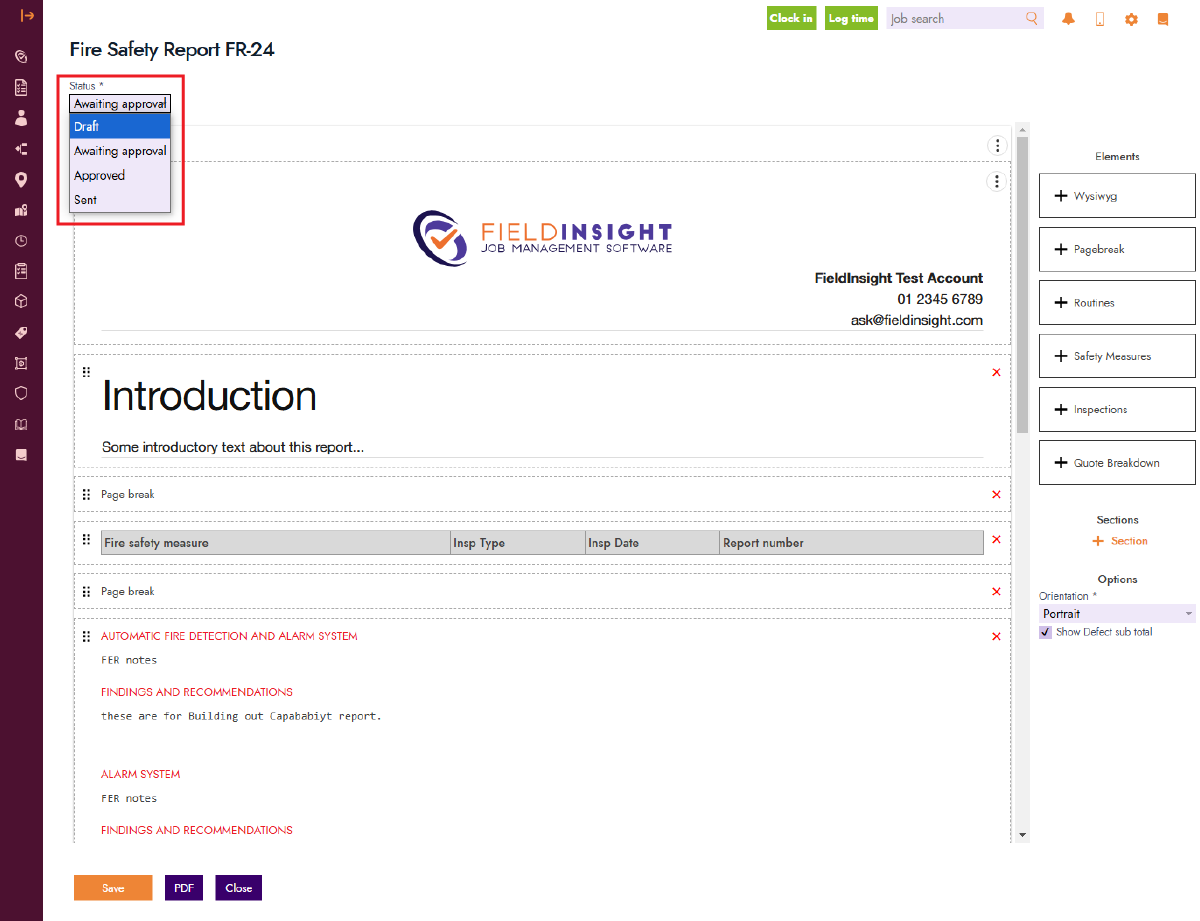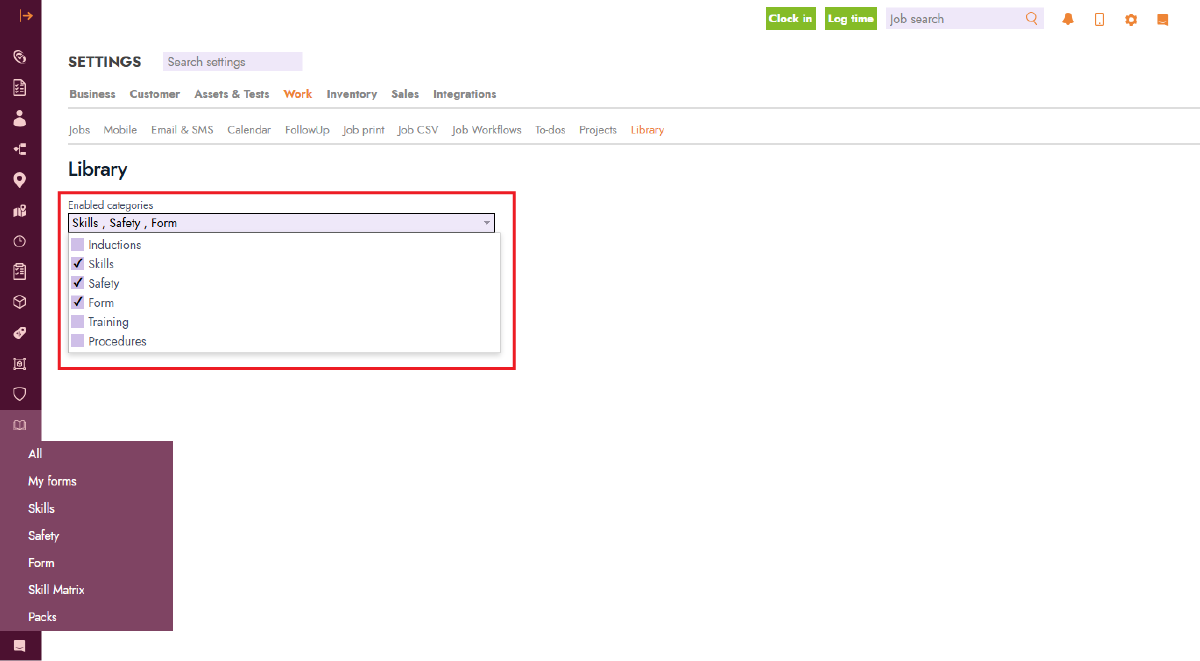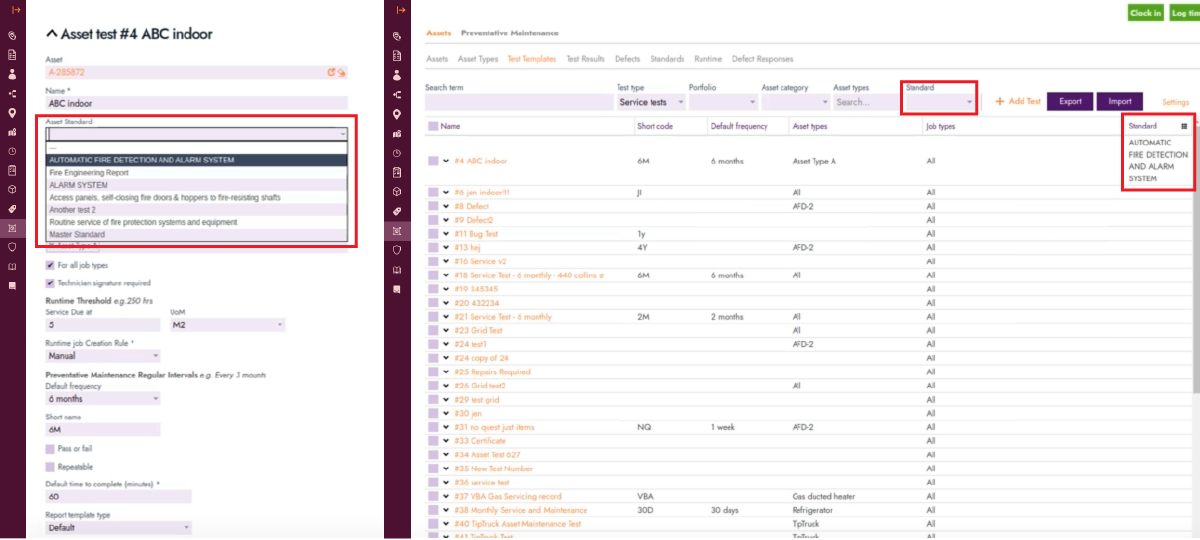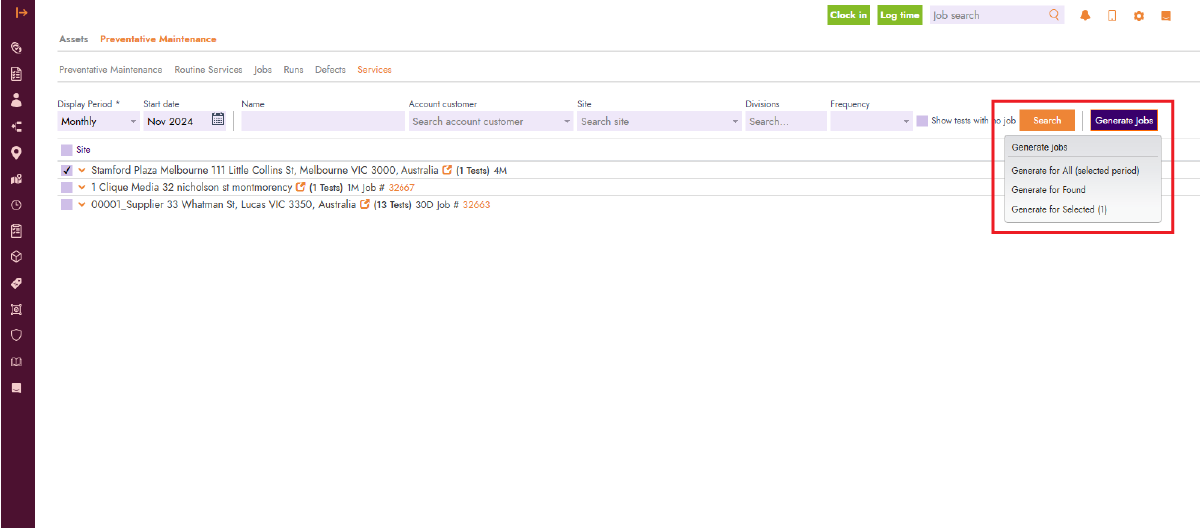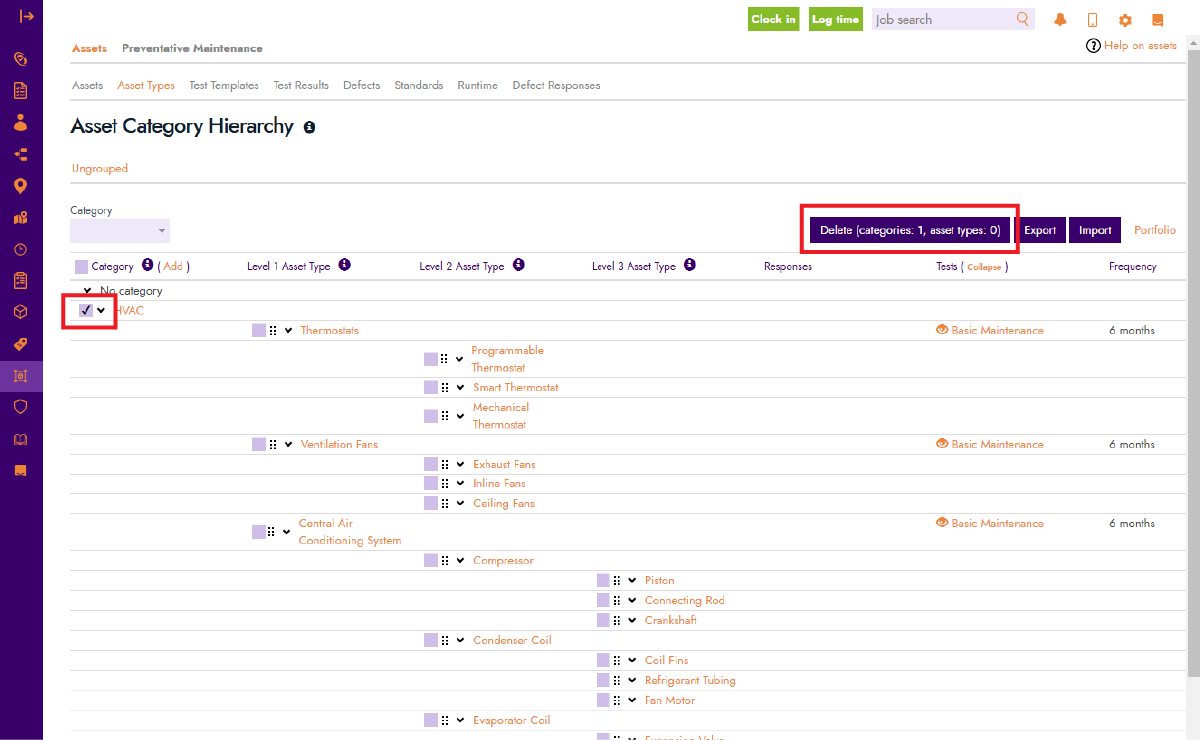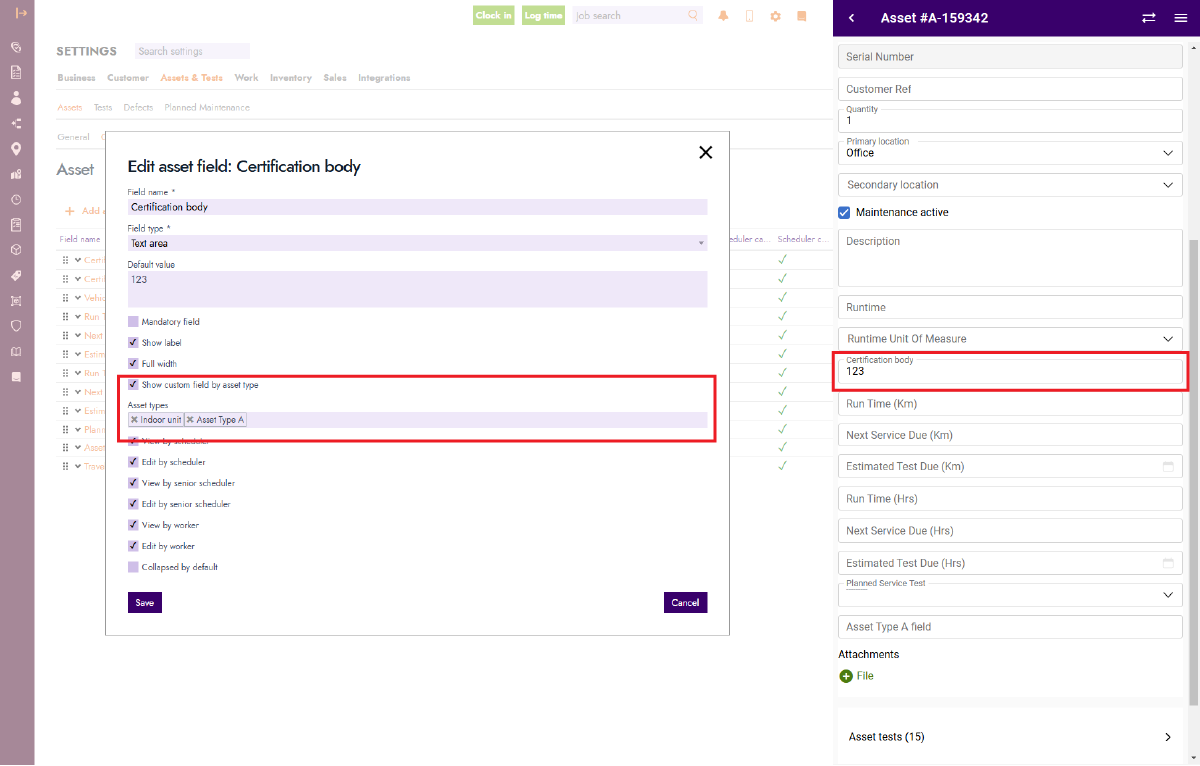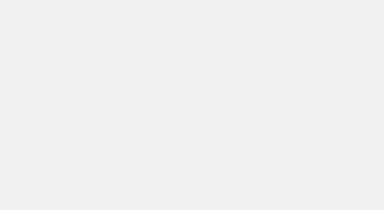Blog Feature Release – November Week 2
Another Fresh Round of Feature Updates Arrives at FieldInsight
This week, FieldInsight brings you a new batch of features, designed to help your team work smarter. Let’s dive into each update and see how it can benefit your operations.
New Status for Fire Reports
We’ve added a status field to fire reports, allowing them to carry labels such as “Draft,” “Awaiting Approval,” “Approved,” and “Sent.” This addition brings greater clarity to report management, enabling team members to quickly identify the current state of any report.
Select Which Library Features to Display
For teams looking to customise their workspace, there’s now an option to show or hide specific library features. This setting, available under Settings → Work → Library, lets you choose which categories appear on the left navigation bar. Simply uncheck the features you don’t need to hide them, reducing clutter and keeping your focus on the most relevant tools.
Link Standards to Test Templates
To enhance compliance and improve workflows, we’ve introduced the option to link a standard with test templates. A new field in test template settings now allows you to associate a specific standard. Additionally, on the main Test Template tab, we’ve added a filter and a new column, “Standard,” so you can quickly view the standard associated with each test.
New Options for Generating Jobs in Preventative Maintenance
We’ve expanded the job generation options within Planned Preventative Maintenance, specifically under the Services tab. Previously, jobs could only be generated for selected items. Now, a new dropdown menu allows you to generate jobs for “All (selected period)”, “Found” items, or “Selected” items. This added flexibility gives you more control over job creation, saving time and simplifying workflows.
Select and Delete Categories for Asset Types
Managing asset types is now simpler with a new bulk select and delete feature for categories. In the Asset Types tab under Assets, categories now have selection boxes, allowing you to select multiple categories and delete them in one action. Note that deleting a category will also delete all associated asset types.
Offline: View All Custom Fields Based on Asset Types
We’ve made fieldwork more efficient by enabling custom fields to display based on asset type. To set this up, navigate to Settings → Assets → Custom Fields. When configuring a custom field, tick the box labelled “Show custom field by asset type” and associate the relevant asset types. Once configured, only fields linked to those asset types will display, even in offline mode.
What You Should Do Now
- Book a Demo. You’ll be in touch with an automation expert who has worked in this space for over 5 years, and knows the optimal workflow to address your needs.
- If you’d like access to free articles about managing HVAC workflows, go to our blog.
- If you know someone who’d enjoy reading this page, share it with them via email, Linkedin, Twitter, or Facebook.